どうも、フリーランサーの
かずのこ(@KAZUNOKO_tech) です。
2年前まではブラック企業勤務で
年間休日80日以下&みなし残業で日々終電間近…。
その上、給料も安月給という日々を送っていました。
そんな僕ですが、思い切ってフリーランスに転向して、
今ではまだ2年目ではありますが、
完全在宅ワーク、年間休日自由調整、
さらに収入も会社員時代の倍以上という生活を送れるようになれました。
そんな僕がフリーランスになるべく、
最初にしたのが、自分のHP作りと副業となるブログの開設です。
そこでまず初めにしなくちゃいけないのが…
サーバー契約です。
その次にドメイン取得、
そして最後にWordPressでHP or ブログ製作となります。
…と言われてもいまいちピンと来ない方。
大丈夫です、僕も最初はよく分かりませんでした。笑
よく言われる例えが、
サーバーは土地、ドメインは住所、WordPressは家
と言われます。
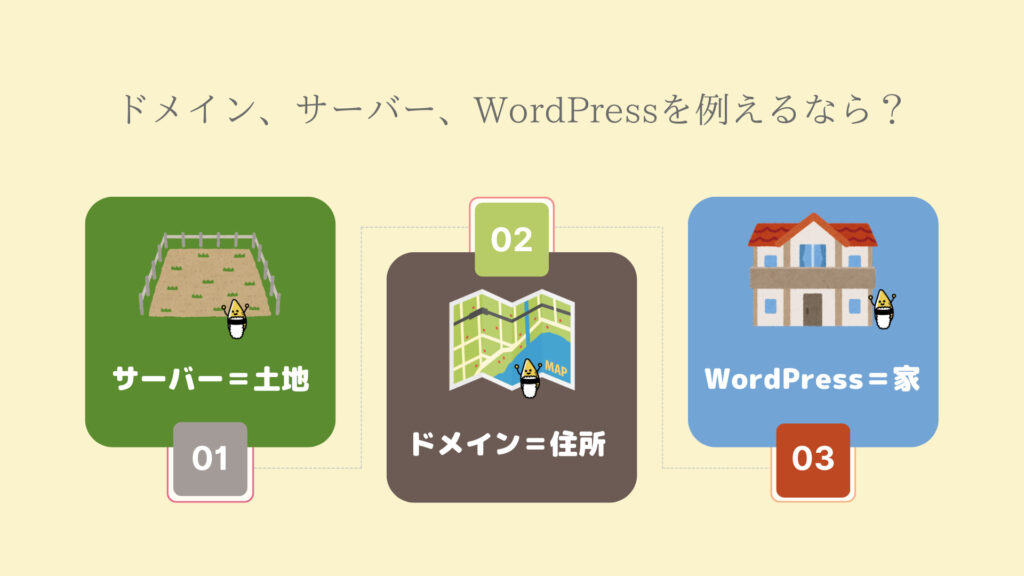
どんなに良い家を建てたくても、まずは土地を探し、
それと同時に住所を決めてからではないと
家を建てることは出来ません。
それではここからは、
このサイトでも使用しているサーバーの
ConoHa WINGを使用して、実際にお申し込み方法を見ていきましょう。
\ 当ブログも使用中のおすすめレンタルサーバーはこちら!!/

\ 公式で見てみる?
公式で見てみる?  /
/
手順1(サイトアクセス)
まずConoHa WINGのHPにアクセスします。

すると、このようなHPが表示されますので、
右上の赤く囲った箇所の「お申し込み」を押します。

初めてのご利用なので、赤く囲った左側に
メールアドレスと任意のパスワードを決めて入力します。
手順2(プラン選択)
するとこのような画面に遷移します。

上から順番に見ていきましょう。
料金タイプ
無料独自ドメインが2つ付くのは
WINGパックの方だけなので、迷わずそちらを選択。
通常料金の方を選ぶメリットは正直無いです。笑
契約期間
長く契約すればするだけ、
1ヶ月あたりの料金は安くなります。
ちなみに最短の3ヶ月契約と最長の36ヶ月契約では、
1ヶ月あたりで約半額ほどの差があります。
ただし、前払い制なので、例えば36 ヶ月契約して、
すぐに解約しても一切お金は戻ってきません。

ちなみに僕は、最初は怖くて12ヶ月契約にしましたが、
更新時に36ヶ月契約に変更しました!!
料金以外に変わる部分はないので、
最初は短期間契約でも良いと思います。
プラン
余程のことがない限り一番安いベーシックで大丈夫です。
僕は1つのサーバーのベーシックプランで
3サイトの運営をしていますが、
正直不便に感じたり、プランを上げたいなと思ったことはありません。
初期ドメイン
ConoHa WINGでは無料独自ドメインが2つもらえるため、
この初期ドメインはおそらく使わないと思います。
なので、そこまで深く考えなくても大丈夫です。
特にこだわりがない場合は、
この後取得予定の独自ドメインと同じドメイン名で良いと思います。
※ただし後から変更は出来ないので要注意。
サーバー名
こちらはあとから変更可能なので、
そこまで考え過ぎなくても大丈夫です。
サーバー名に特に決まりはないですが、
迷ったら自分のアカウント名や
ブログ名orHP名なんかでも良いと思います。
記入したらさらに下へ。
手順3(WordPressかんたんセットアップ)

赤く囲った箇所を選択し、記入していきます。
順番に見ていきましょう。
WordPressかんたんセットアップ
迷わず利用するにしましょう。
一昔前まではサーバー契約をしてから、
自分でWordPressを入れなければいけなかったので、
知識がある程度必要で、初心者にはハードルが高かったのですが、
ConoHa WINGではここを利用するにするだけで
面倒な入れ込み作業が完了します。
セットアップ方法
今回は新しく1から作るので、
新規インストールになります。
独自ドメイン設定
自身のサイトのアドレス部分になる重要な箇所です。
あとから変更不可なので慎重に考えましょう。
ちなみにドメインとは、
このサイト(pico design)のアドレスで言うと、
https://kazunoko.techの黄色と緑の部分です。
緑の部分は選択して選ぶことになります。
「.com」が一番有名ですが、
基本的にはどれを選んでも
SEOなどで有利不利などはないです。
また、「.com」にはcommercialという
意味合いがあったりなど、
厳密には発信する内容と合わせるのが理想ですが、
これも厳密な決まりはないので、
好きに選んでも大丈夫です。
ちなみに既に使用されてるドメインは使用出来ません。
その際はhttps://kazunoko.techなら
黄色部分の文字を変更するか、
緑部分を選択し直すしかありません。
作成サイト名
自身の作りたいホームページ名を入力します。
あとから変更可能ですのでお気軽に。
WordPressユーザー名
WordPressにログインする際に必要なユーザー名です。
こちらもあとから変更可能なのでお気軽に。
WordPressパスワード
WordPressにログインする際に必要なパスワードです。
こちらもあとから変更可能です。
WordPressテーマ
WordPressにはテーマというものが存在し、
それを導入することにより、
デザイン面や使い勝手などを格段に向上させることが出来ます。
良いものや人気のものは有料テーマになるのですが、
現時点では0円のcocoon(コクーン)と呼ばれるもので充分です。
全て記入したら、次へ。
手順4(お客様情報入力)

次にお客様情報になります。
全部記入し終わると、

SMS / 電話認証を求められます。

認証コードを入力して、次へ。
手順5(お支払い方法選択)
最後はお支払い方法です。

クレジットカードかConoHaチャージかを選べます。
ConoHaチャージの方はチャージ式なので、
残高が不足して引き落とし出来ないとサービスが停止してしまいます。
可能な限りクレジットカードでのお支払いをオススメします。
入力したらお疲れ様でした、
お申し込み完了です!!
完了(メールが届きます)

少しするとConoHa WINGから
上記のようなメールが届きます。
ドメイン名のリンク先を押すと、
今出来た自分のサイトに飛ぶことが出来ます。
おめでとうございます!!
これで晴れて自分のホームページが
インターネット上に誕生しました。

この瞬間、すごく嬉しかったのを覚えています…!!
さいごに
ConoHa WINGでの
サーバー契約&ドメイン取得〜WordPress開設、
いかがでしたか?
サーバー、ドメインと聞くと
なんだか難しいのかなと感じてしまいますが、
実際はほぼ流れるままに記入していくだけです。笑
某スキルサイトでは、無知を相手に
こんな手順の代行を○万円で行う…
なんてサービスもあるぐらいです…笑
これで世界のインターネット上に
あなただけのホームページが誕生しました。
これからこのサイトをカスタマイズして、
あなたとともに成長させていきましょう。
\ 当ブログも使用中のおすすめレンタルサーバーはこちら!!/

\ 公式で見てみる?
公式で見てみる?  /
/
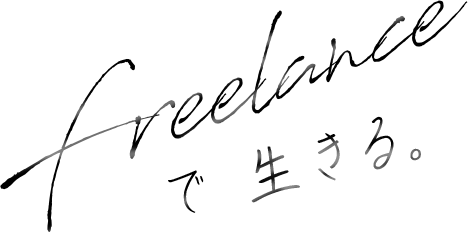



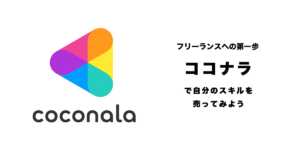

コメント